Справочный центр
Справочный центр > Подключение фискального регистратора Атол
Подключение кассы Атол
С помощью этой инструкции вы сможете подключить фискальный регистратор (онлайн-кассу) Атол самостоятельно. Это не сложно, просто внимательно выполняйте все пункты по порядку.
1. Установка драйвера Атол
- Для работы необходим драйвер 10 версии и выше, скачайте драйвер на сайте Атол версии 10.9.5 или более поздней версии. Старые версии драйвера не поддерживают новые версии формата фискальных данных (ФФД) фискальных накопителей.
- Перед установкой драйвера нужно установить Java (ссылка) той же разрядности, что и драйвер, если устанавливаете 64 битный драйвер ККТ, то и Java x64.
- Во время установки драйвера Атол включите галочку Web Requests (прежнее название Web-сервер) как показано на изображении. Если галочка недоступна, то Java не был установлен - установите Java.
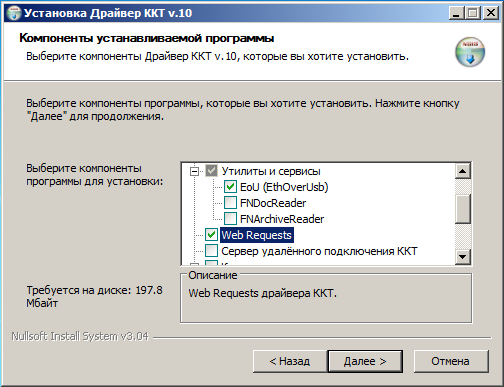
- По окончании установки включите галочку "Запустить и настроить Web Requests". Далее вы автоматически перейдете в браузер к окну настройки Web Requests.
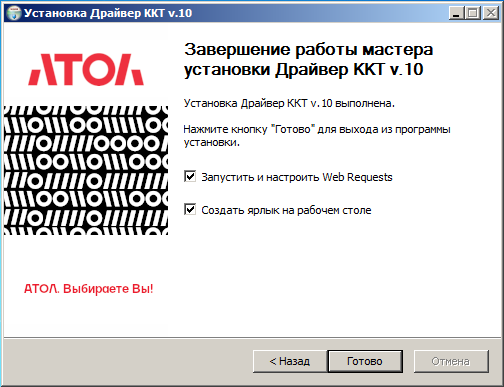
2. Лицензия Web Requests драйвера Атол
Для работы с Web Requests вам потребуется лицензия, она бесплатная. Вы можете запросить лицензию через обслуживающую вашу кассу организацию (сервисный центр). Список партнеров Атол доступен по ссылке.
Лицензия это специальный файл, подходящий только для вашей кассы, лицензия устанавливается через программу "Тест драйвера ККТ" в меню Лицензии.
- Для установки лицензии откройте программу Тест драйвера ККТ.
- В правом верхнем углу установите галочку "включено" для подключения кассы.
- Перейдите во вкладку "Лицензии" в меню в левой части программы.
- Выберите "из файла", укажите путь к файлу лицензии, загрузите лицензию.
3. Создание пользователей Web Requests драйвера Атол
Для работы с Web Requests необходимо создать логин и пароль пользователя, используйте инструкцию по ссылке.
4. Настройка Web Requests драйвера Атол
- Если окно настройки не было запущено ранее, нажмите в меню Windows Пуск > Все программы > АТОЛ Драйвер ККТ v.10 > Web Requests > Настройки WEB Requests.
Или скопируйте адрес 127.0.0.1:16732/settings в адресную строку браузера и откройте.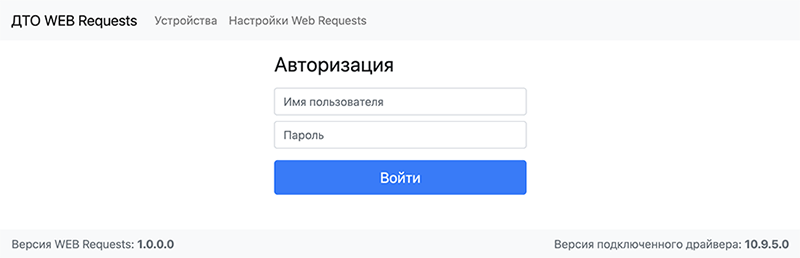
- После входа нажмите кнопку "Добавить", укажите произвольные идентификатор и название кассы, например для кассы Атол 30Ф:
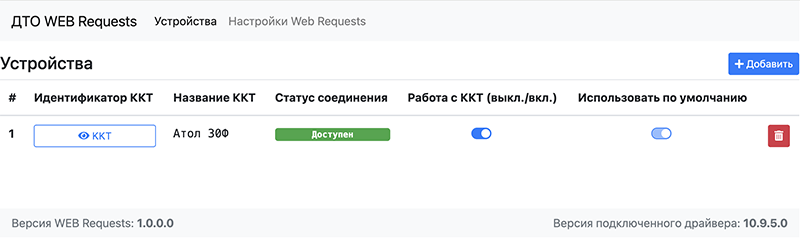
- После добавления кассы включите переключатель "Работа с ККТ" в положение "включено". Обратите внимание на статус фискального регистратора, он должен быть "Доступен".
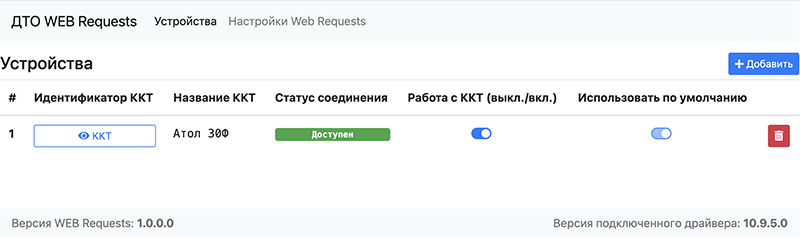
- Если статус "Недоступен", необходимо отключить кассу от самого драйвера. Откройте программу-драйвер "Тест драйвера ККТ" и в правом верхнем углу снимите галочку "Включено".
5. Установка расширения Frontpad.Коннектор из магазина Chrome
- Если у вас установлена версия меньше 3.1, удалите ее. Проверить версию можно в разделе Расширения или на вкладке chrome://extensions/
- Установите расширение по ссылке в магазине расширений Google Chrome.
- Если расширение запущено, появится значок расширения справа от адресной строки браузера. Если значек не появился, включите расширение в разделе Расширения или на вкладке chrome://extensions/
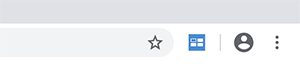
5.1. Установка расширения из файла
5.2. Версия расширения для старых браузеров
6. Подключение кассы к программе
- Откройте программу Frontpad в браузере Google Chrome.
- В правом верхнем углу программы должен появиться красный значок "ФР". Если значка нет, проверьте установку расширения Frontpad.Коннектор.

- Нажмите на значок расширения справа от адресной строки браузера. Проверьте версию расширения, должна быть 3.0
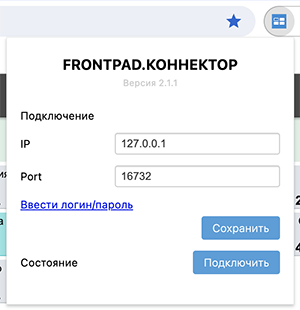
- Теперь в самой программе нажмите на значек "ФР", как указано в расширении. Сохраните настройки ip адреса и порта, а также логина и пароля WebRequests. Если вы сделали все в точности по инструкции Настройка Web Requests:
Ip: 127.0.0.1
Port: 16732
Логин: user1
Пароль: Password1password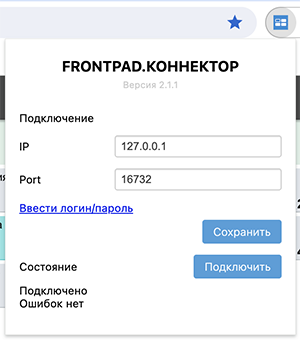
- Нажмите кнопку "Подключить".
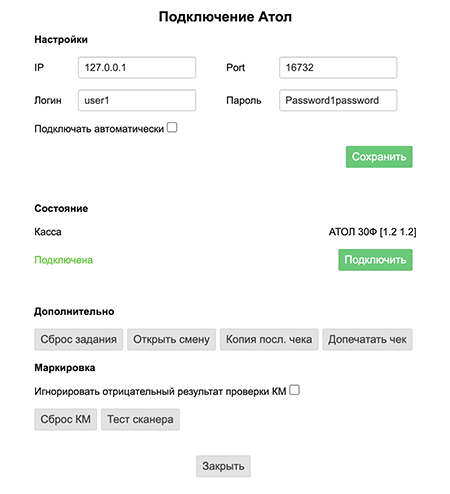
- Если подключение прошло успешно появится статус "Подключена" и значок фискального регистратора в программе поменяется на зеленый.

- Если подключение закончилось ошибкой "Unauthorized. Укажите логин и пароль", введите логин и пароль пользователя Web Requests. Как создать логин и пароль описано в инструкции по ссылке.
- Если подключение закончилось ошибкой соединения - проверьте статус кассы в Web Requests по инструкции .
Прочее
- Запустить, остановить или перезапустить Web Requests Атол вы можете в меню Windows Пуск > Все программы > АТОЛ Драйвер ККТ v.10 > Web Requests
Поддерживаемые ФР
Мы ожидаем корректную работу всех стационарных моделей Атол, точный список лучше уточнить в поддержке Атол или у продавца устройства. Наиболее популярная модель ФР Атол у пользователей - Атол 30Ф.